Axieを守ろう!Trezorの設定をします
私がAxieを始めたのが8月末とか9月頃で、多分その頃、Axieのプレーヤーが爆増したこともあり、Axie盗まれる被害がTwitter等でありました。
大体は、公式じゃないRonin アプリを使ったとか、教えちゃいけないフレーズを教えてしまったとか、Axieマーケットプレース激似の詐欺サイトに引っかかったとかだったイメージですが、大事な資産でもあるAxieを魔の手から守るために、物理デバイスのお財布で暗号資産を守る「Trezor」が登場なのです。
私は10月ごろ購入してたので、3ヶ月くらい放置していたんですけどね。Axie自体も放置しがちですが、せっかく買ったし、これからも、BCGは広がっていくと思うので、仕組みを理解するためにも、Trezor、設定しようと思いいます。Trezor、開封しちゃってるし中古では売れないですからね。
※ゲームによっては、Trezorをはじめ、ハードウォレットに対応していないものもあるので今の所は注意委が必要です。
もなよさんのツイートに、trezor(ハードウォレット)が対応してないとのコメントを見かけたので、そんなこともあるんですねと思った次第です。
Metamask自体は2018年にTrezor対応しているようなので、ゲームによっては、不具合がある場合位があるみたいいですね。この辺もわかってないので、まずは、Trezorを触りまくってどんなものか理解したいと思います。
Trezor oneを設定するよ

購入したときのお話はこちらの記事で。
届いた時の記事はこちら。
今日はその続き、設定のお話です。
Trezor専用のアプリをインストールします
Trezorの公式サイトにアクセスします。
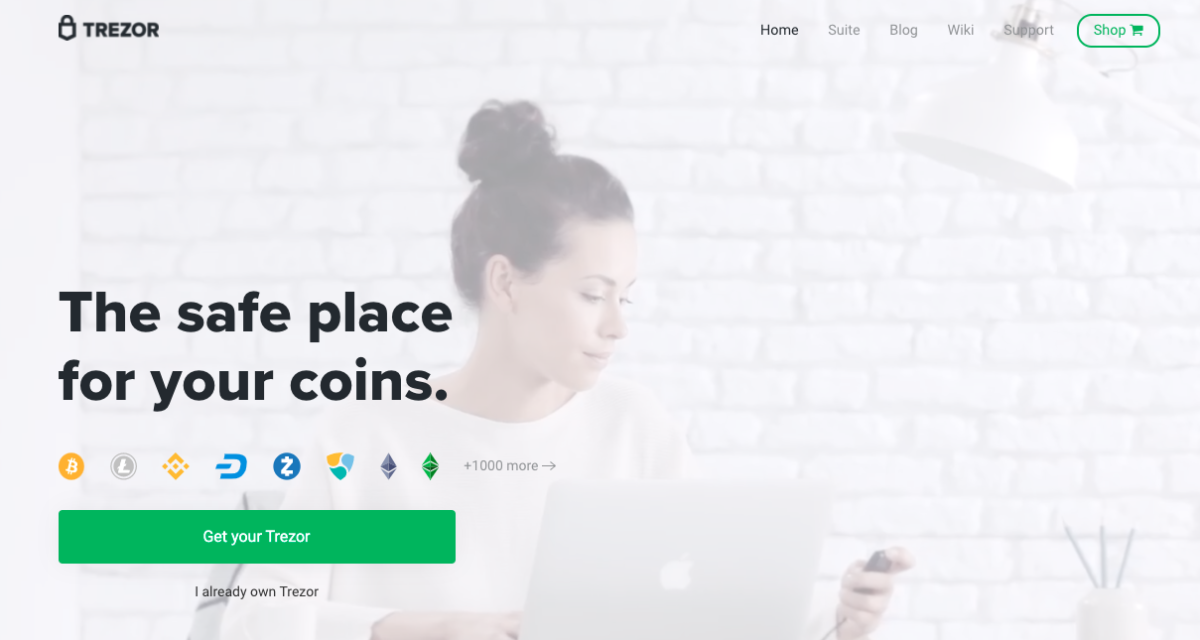
緑の「Get your Trezor」ボタンの下にある「I already own Trezor」をクリックします。
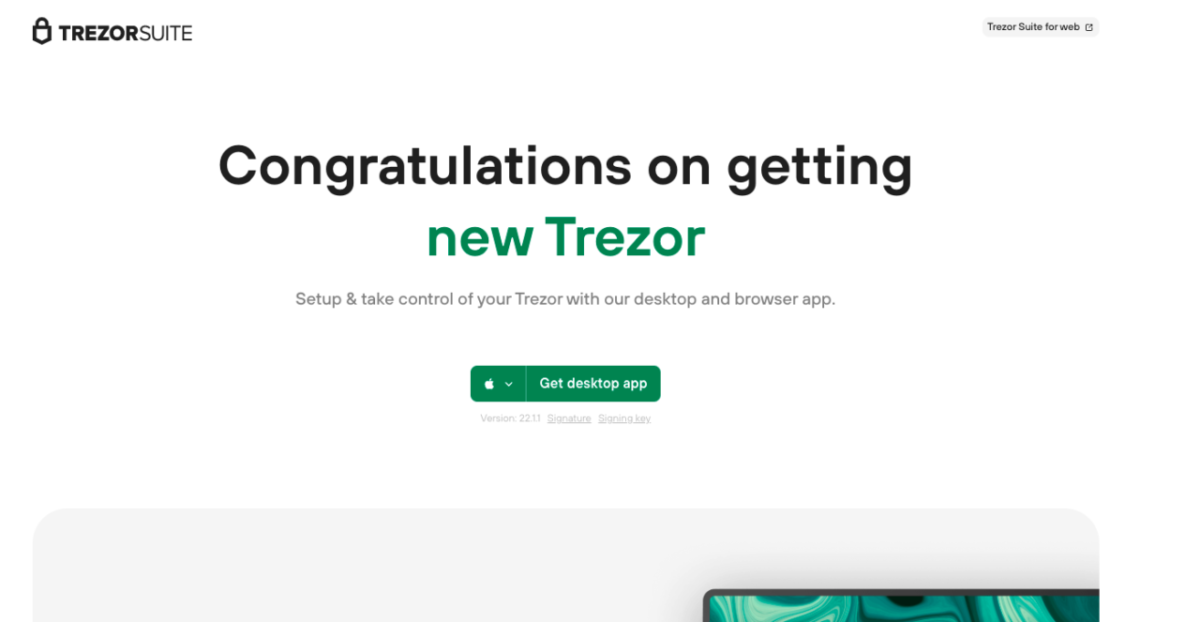
「Get desktop app」をクリックして、アプリをインストールします。macなら、dmgファイルがダウンロードされます。アプリが嫌だ!という人は、右上の「Trezor Suite for web」で、ウェブブラウザからも操作できるようです。共通のパソコンの方はその方がいい(っていうか、共通のパソコンでTrezor使うんかな。。)と思います。アプリを入れます。
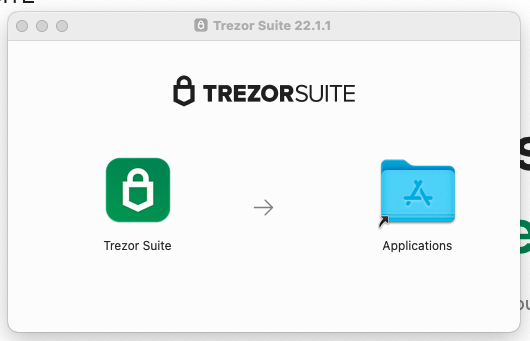
インストールの手順は普通。頻繁に起動するならdocに入れておこう。
Trezorアプリを起動して、Trezorをセットアップします
Trezorアプリをインストールしたら起動します。
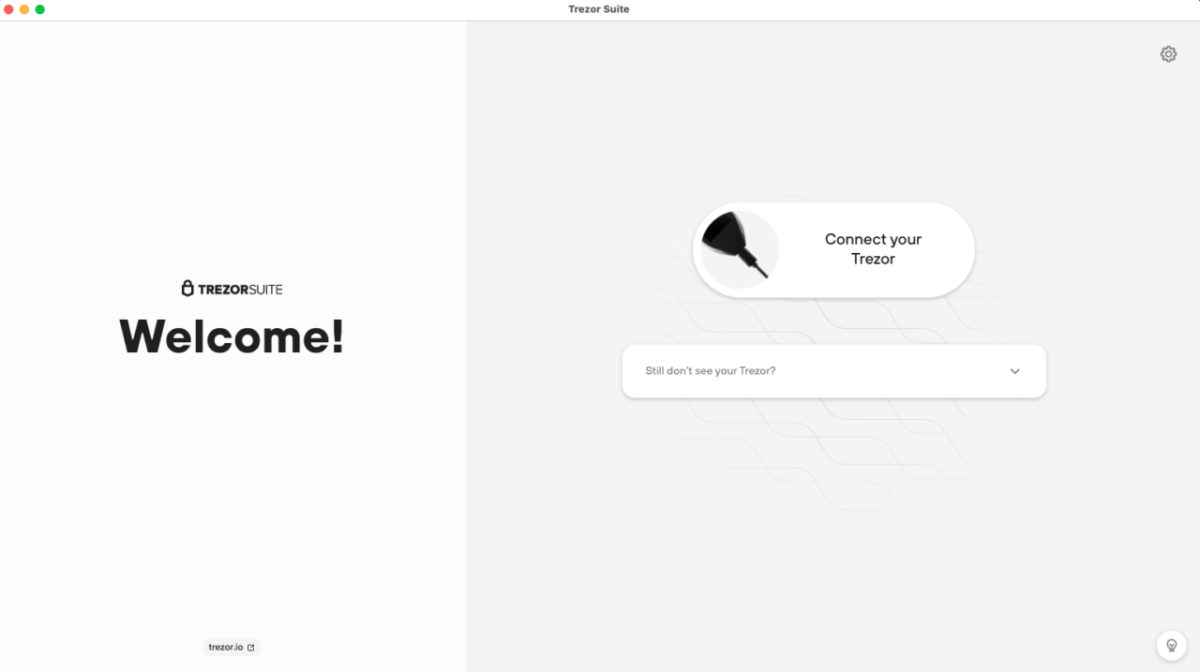
ここからは、画面に従って設定します。Trezorを繋いで、と表示されているのでつなぎます。
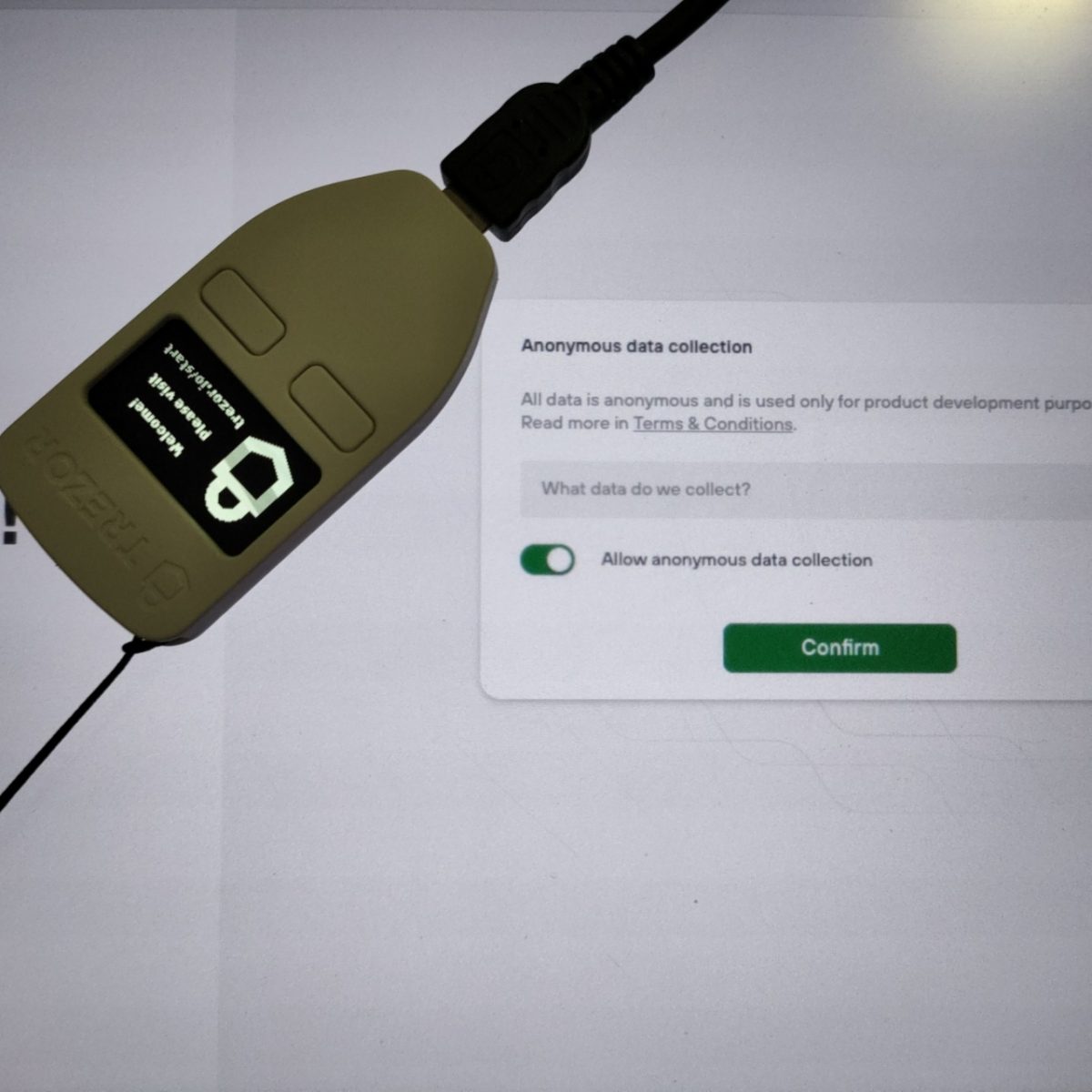
つなぐと、Trezorの画面には「Welcome! Trezorの公式サイトにアクセスしてスタートしてね」と表示され、 Trezorアプリは「Trezorの利用規約を読んで進んでください」的なメッセージが表示されます。

ついでに、Chromeでもアラートが上がりました。
「匿名のデータを収集する(Allow anonymous data collection)」はなんとなく外して進めます。

セキュリティチェックの画面になります。
- 開封時、ホログラムは未開封状態でしたか?
- 信頼できるお店から買いましたか?
- パッケージに損傷はありませんでしたか?
とかいてあるので、問題なければセットアップに進みます。セットアップは5分程度で終了するようです。進めます。
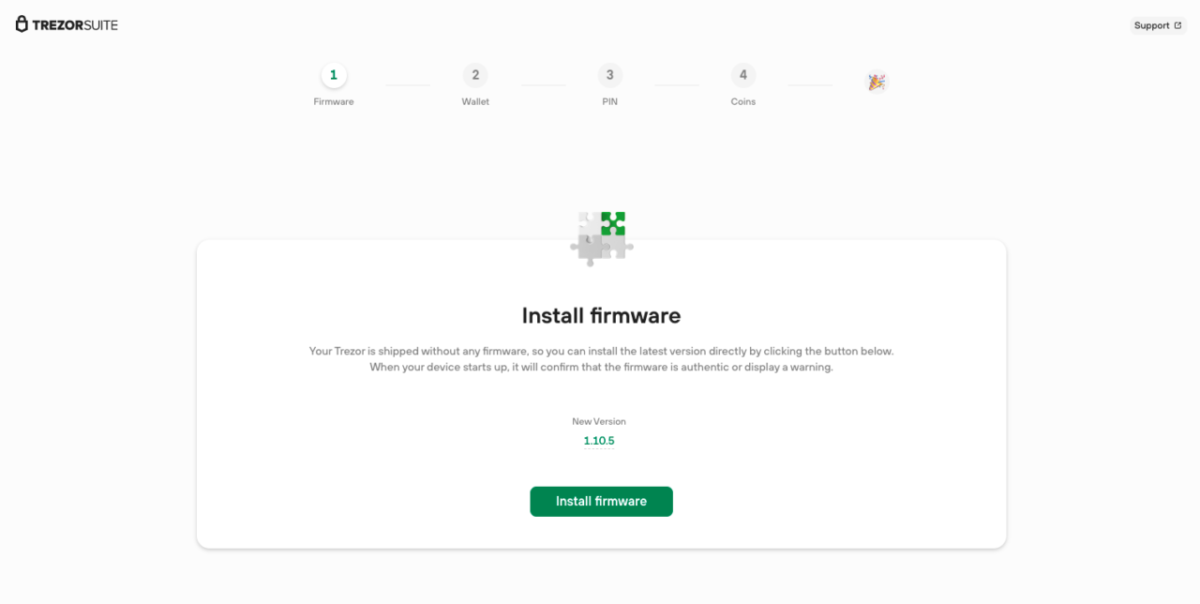
ファームウェアをインストールします。インストール中は、Trezorのディスプレイにも、インジゲーターが表示されました。かわいい。
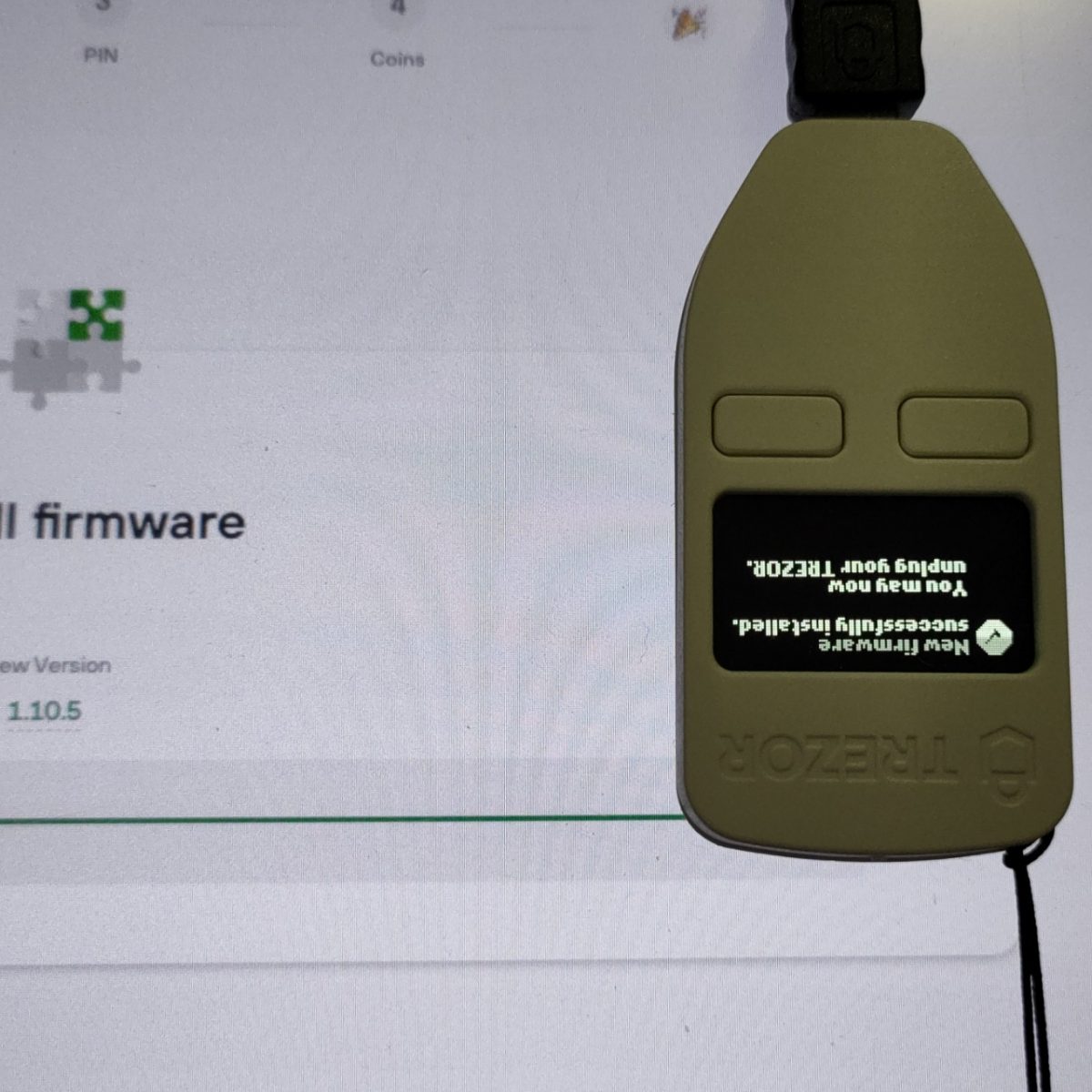
インジゲーターの画面撮りたかったのにあっという間に終わってしまった。
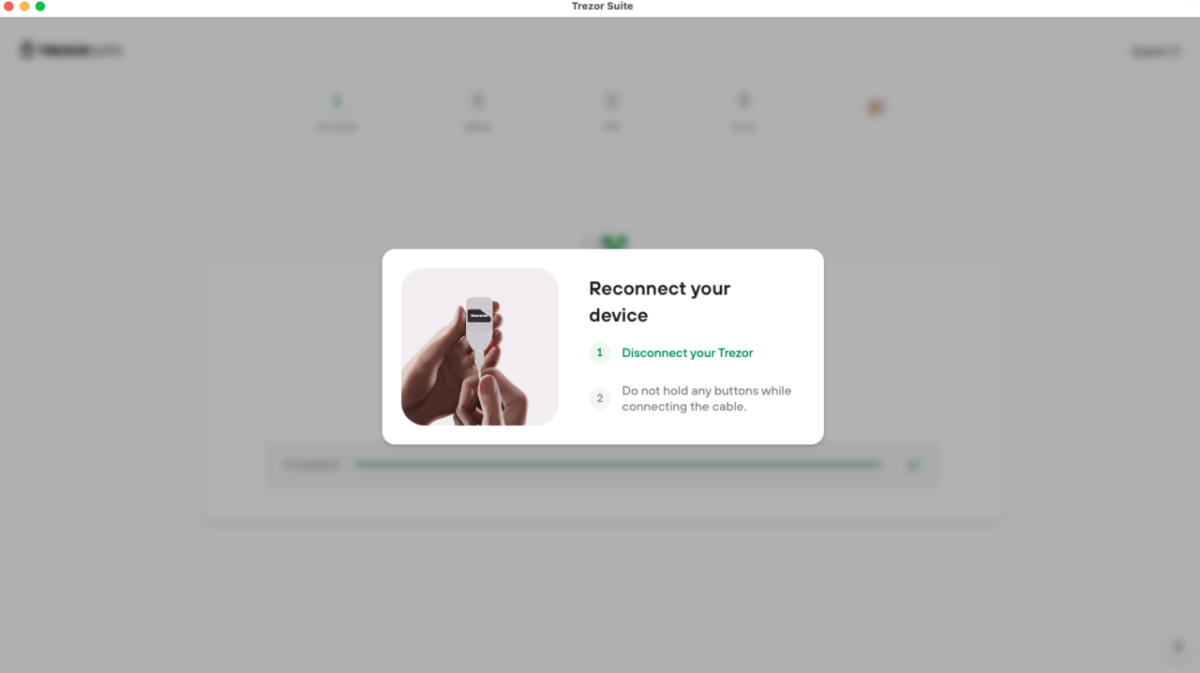
Trezorをmacから外してください。ボタンは何も押さずに、もう一度ケーブルを差してください。とあるので従います。
外してすぐに差し込んだのですが、外せと同じ画面が出たので、外した後、5秒くらいたってから再接続しました。
また写真撮れなかったのですが、Trezor端末の画面にインジケーターが表示されて、フルになると「Go to trezor.oi/start」と表示され、アプリは次の表示に変わりました。
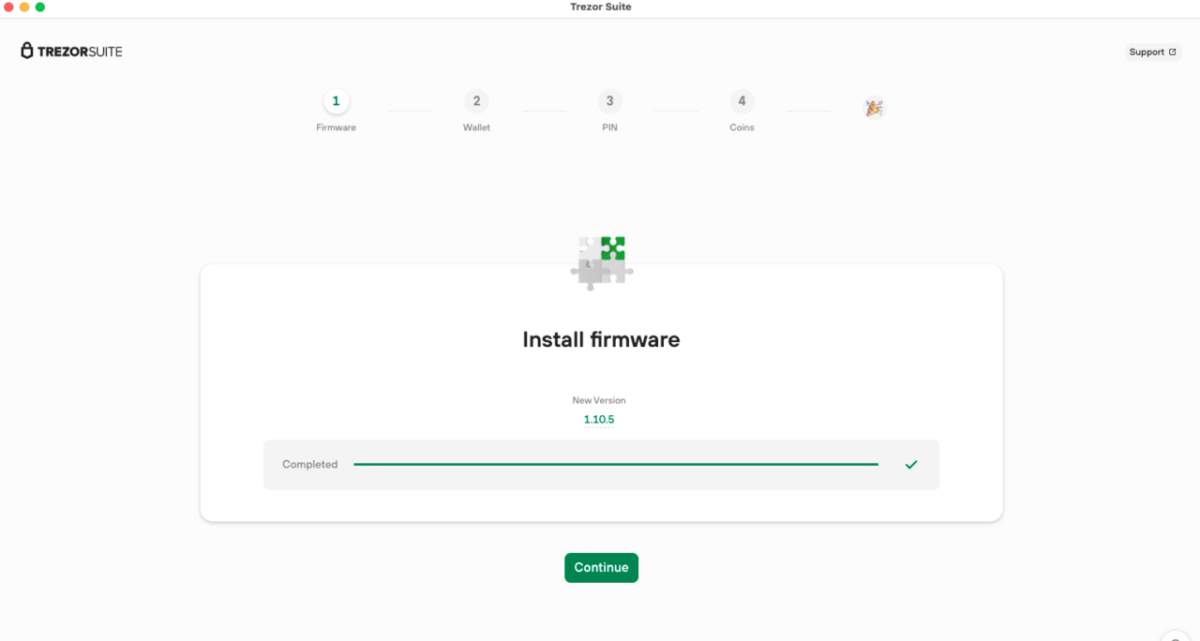
「continue」を押せば完了です。
Trezorで新しいお財布(wallet)を作るよ
セットアップからの流れで、ウォレットの作成に入ります。ウォレットは複数作れるし、初期化も削除もできるのでとりあえずやってみたいと思います。
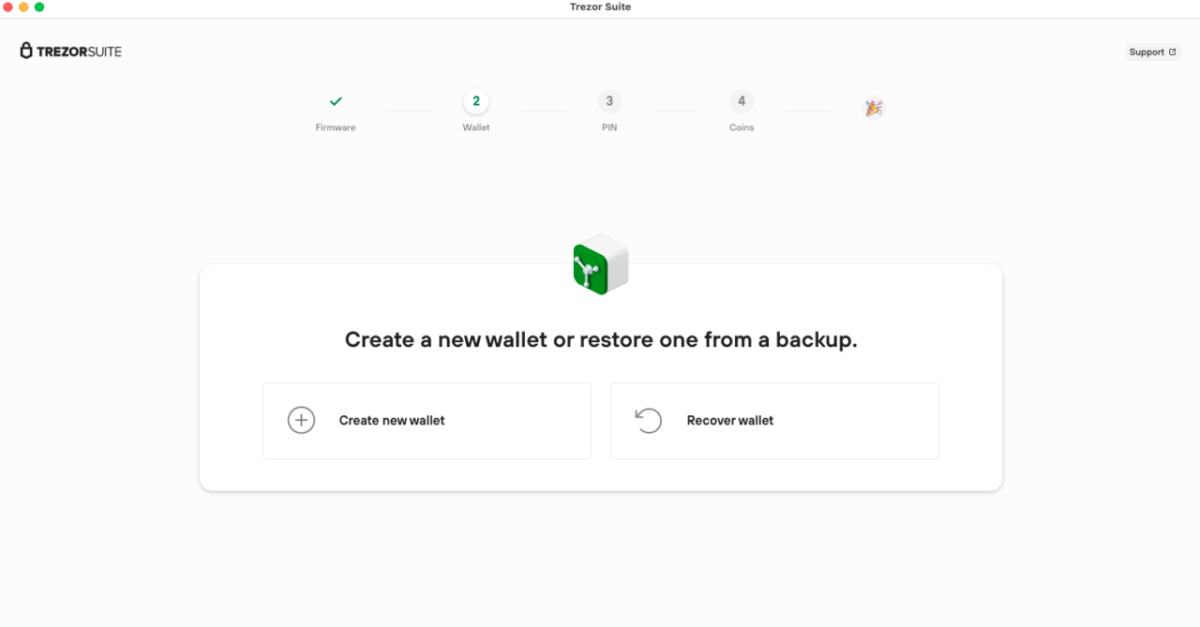
ここで、Recover walletを選んでなんかどうにかすると、Axieのレベルをリセットせずに引き継げると一時期出回ってましたが、その後、その方法だと穴があり、Trezorの有用性が欠落するとの解析結果があったと認識しています。この辺の検証は、momotoraさんのnoteを参考にしました。
なんにしても、ウォレットを新しく作り、Axieを移動させると、レベルはリセットされてしまうので、そのデメリットでTrezor導入できない人もいるのかなと思います。
ま、Axieの移動は最後にするとして、まずは、お財布を作って少額のslpを移動させるとか試してみたいと思います。
左の「Create new wallet」をクリックします。
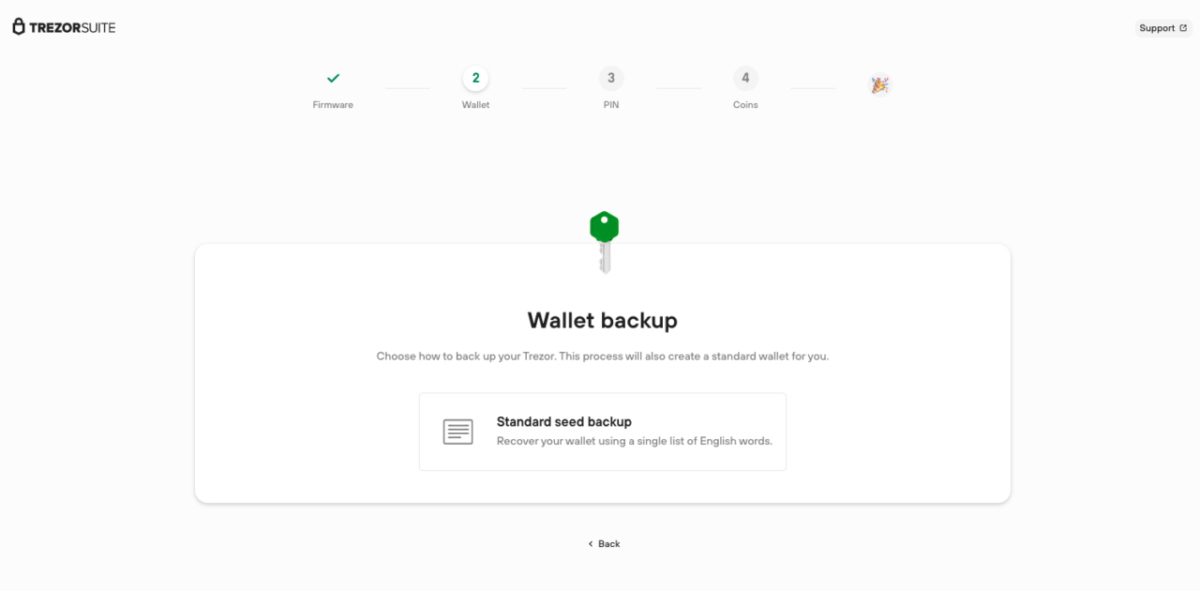
Wallet Backup と表示されました。バックアップ方法を選びます。このプロセスでは標準のwalletも作れます。とかかれていますが、他にどんな方法があるのでしょうか。わからないし、選択肢もないので「Standard seed backup」を押して進みます。
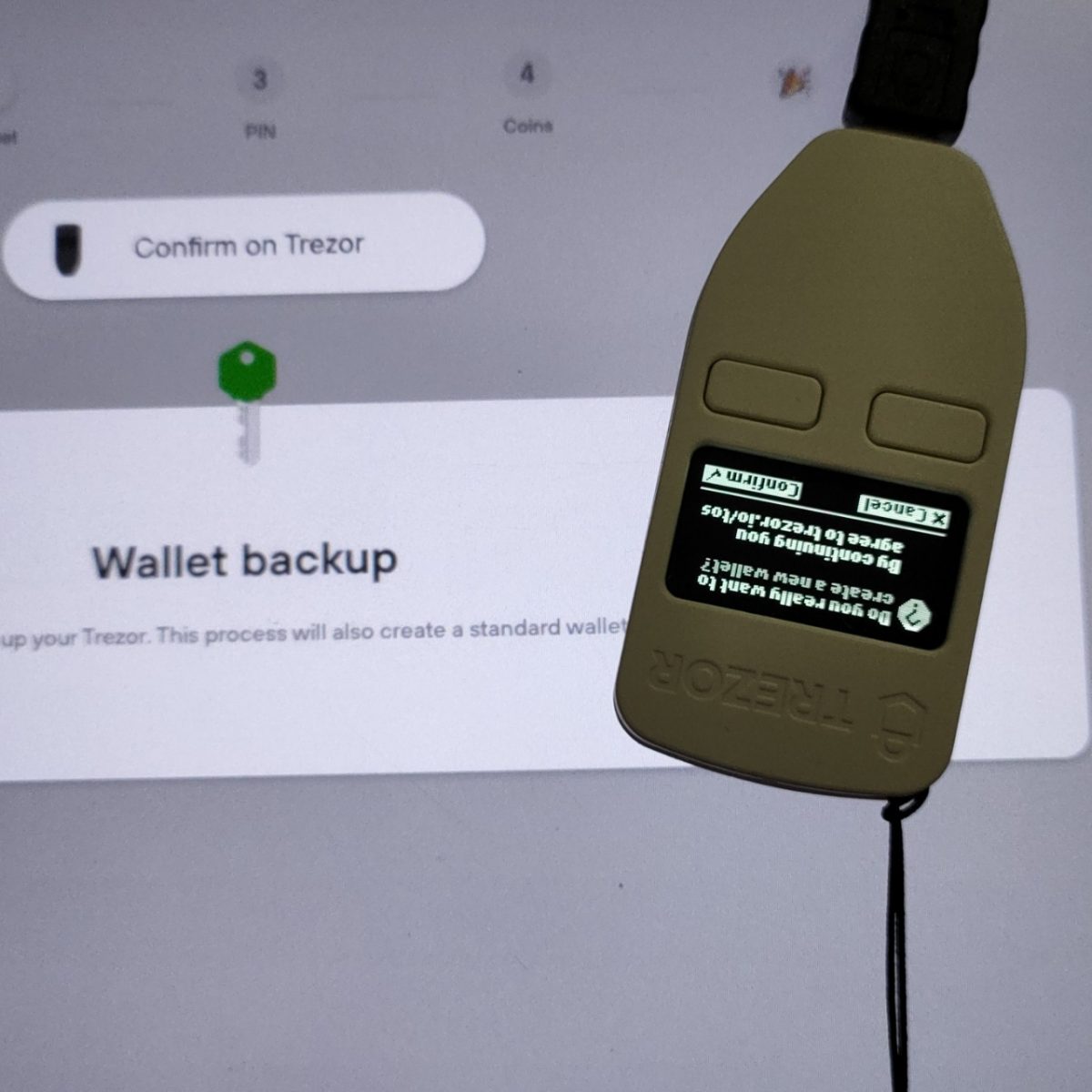
新しいウォレットを作っていいのかい?(←翻訳するとこういう口調になるのなんなんだろう)と聞かれているので、Trezor端末でconfirmを押します。
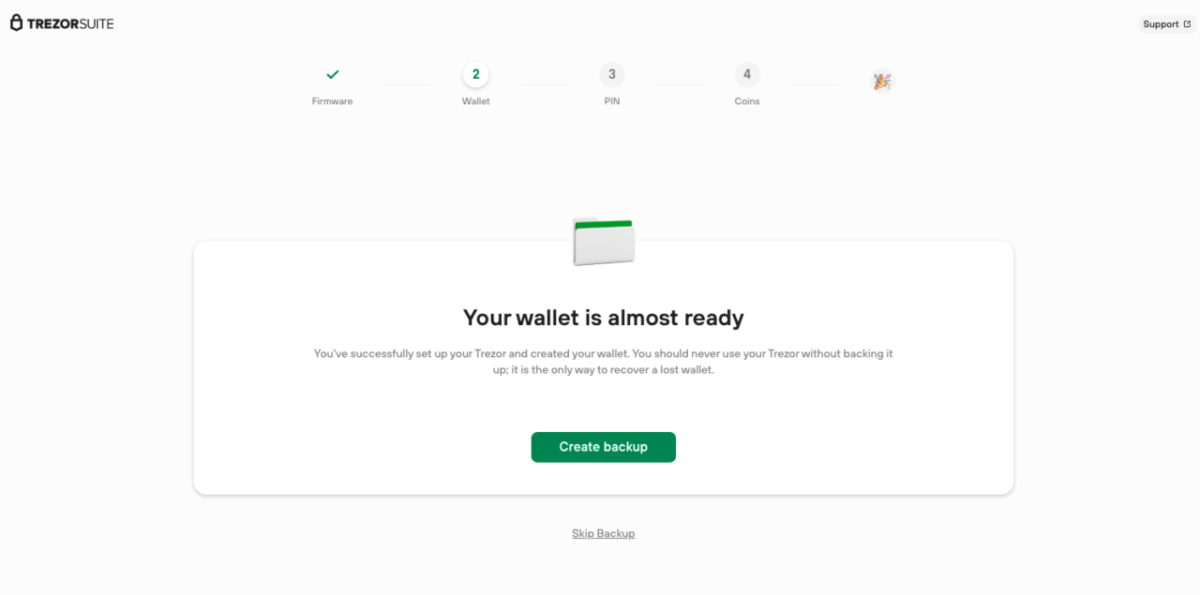
Create backupで進めます。
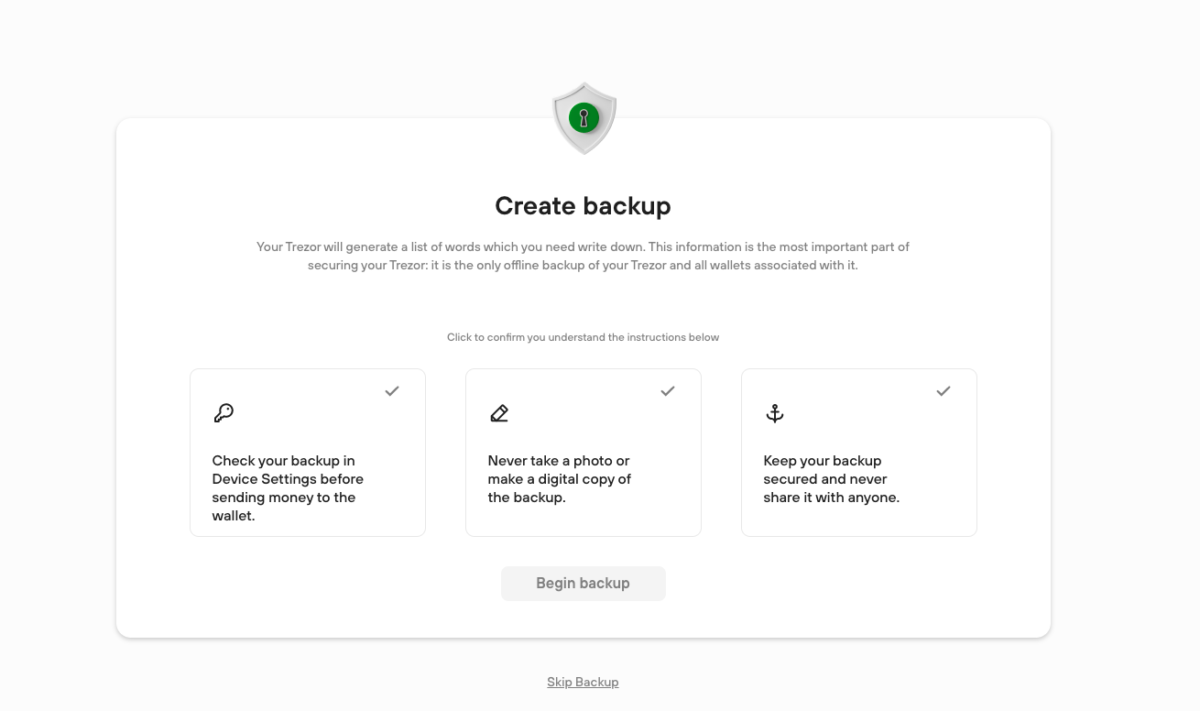
バックアップを作ります。バックアップってなんだろうと思っていたのですが、シードフレーズとかの、バックアップに必要な情報を作るということでした。
これが、復元に必要な唯一の情報なので、無くさないようにメモしておきます。ここで必要になるのが、同封されていたメモ帳です。
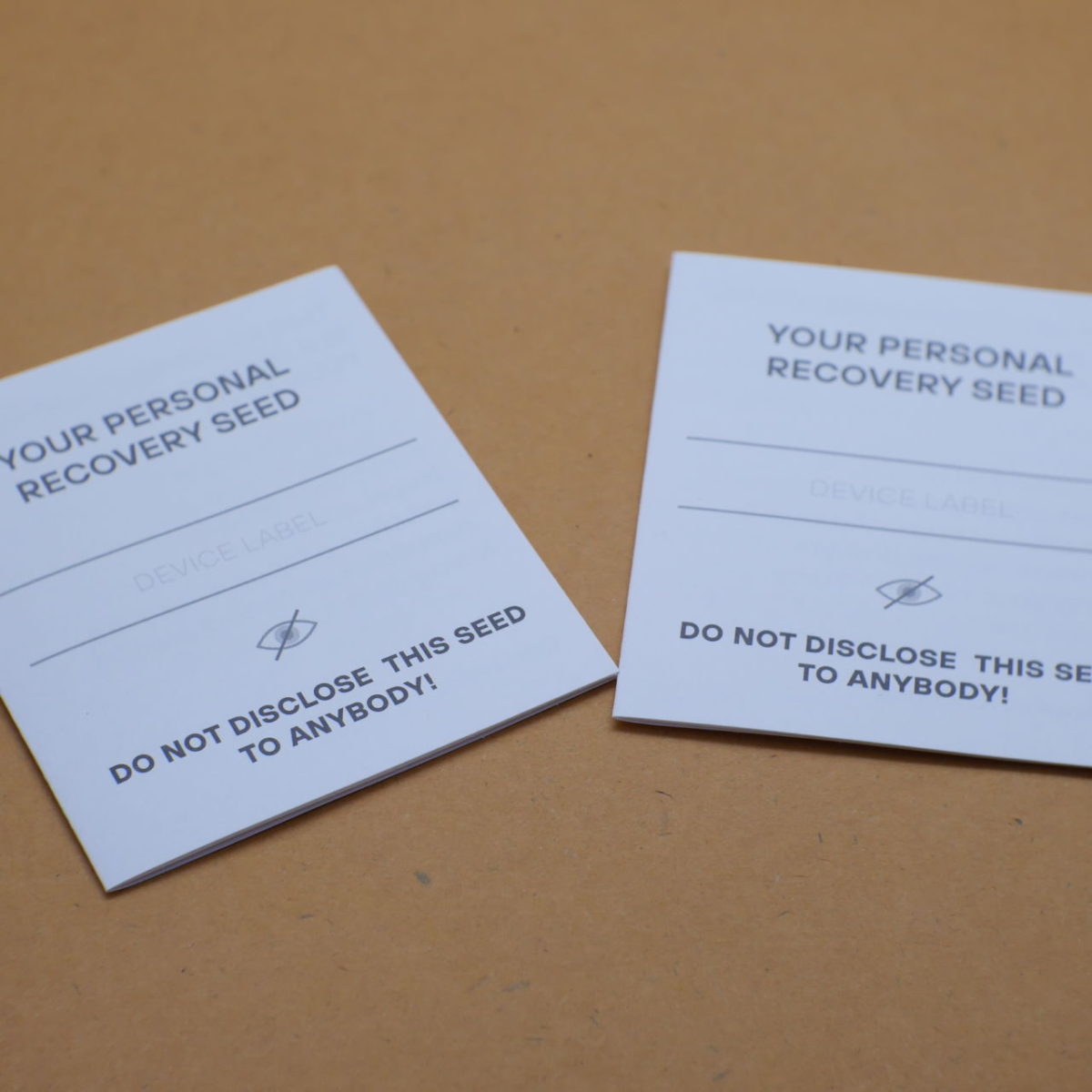
画面に表示されていることは左から、
- 送金前にデバイスの設定で、バックアップのフレーズを確認してください。
- バックアップのフレーズを写真に撮ったり、デジタルでコピーしないでください。
- バックアップは安全に保ち、他人に教えたり共有したりしないでください。
この3つにチェックを入れて進めます。私も、付属のメモ帳に書くとかいってますが、それが本物かは教えませんよ。別のところに隠しているかもしれません。。ふふふ。

Trezor端末に、24このフレーズが表示されるので、書き留めます。
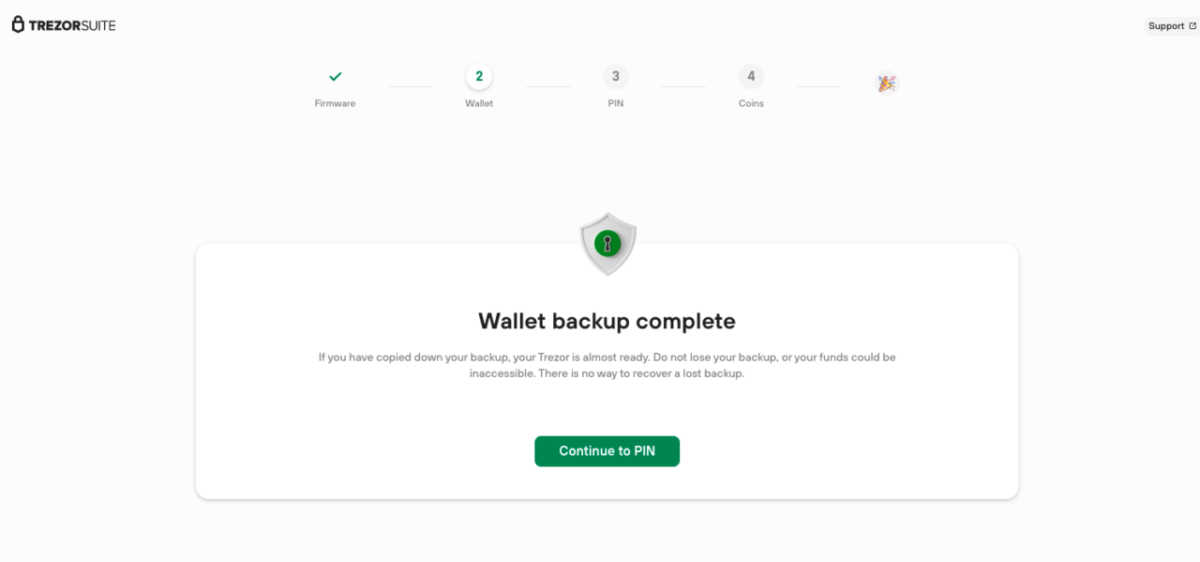
24フレーズ書き留めたらPINを作ります。
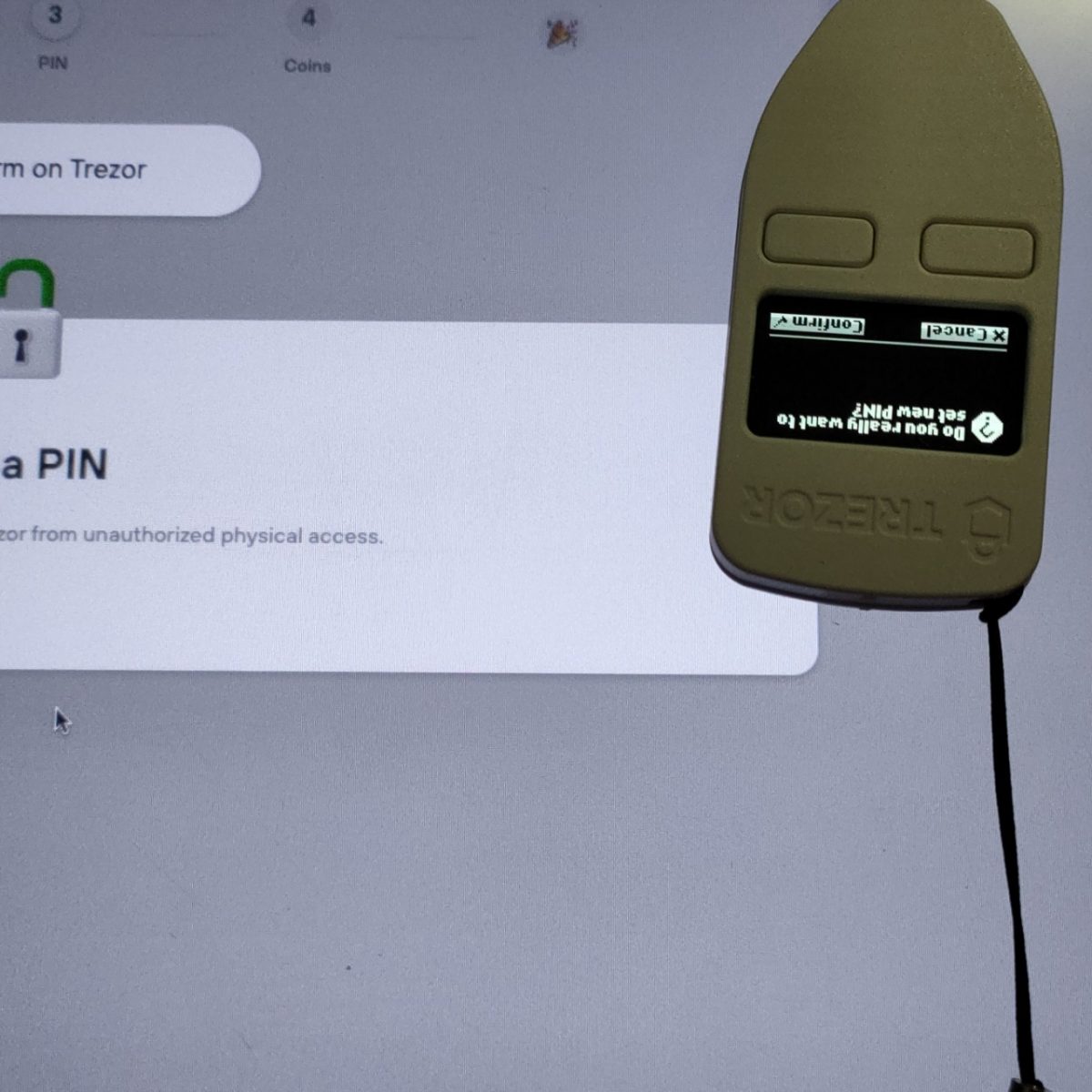
ピンで強力に資産を守ります。というので作りましょう。set PINを押すと、Trezor端末にPINを作りますか?と表示されるので続けます。
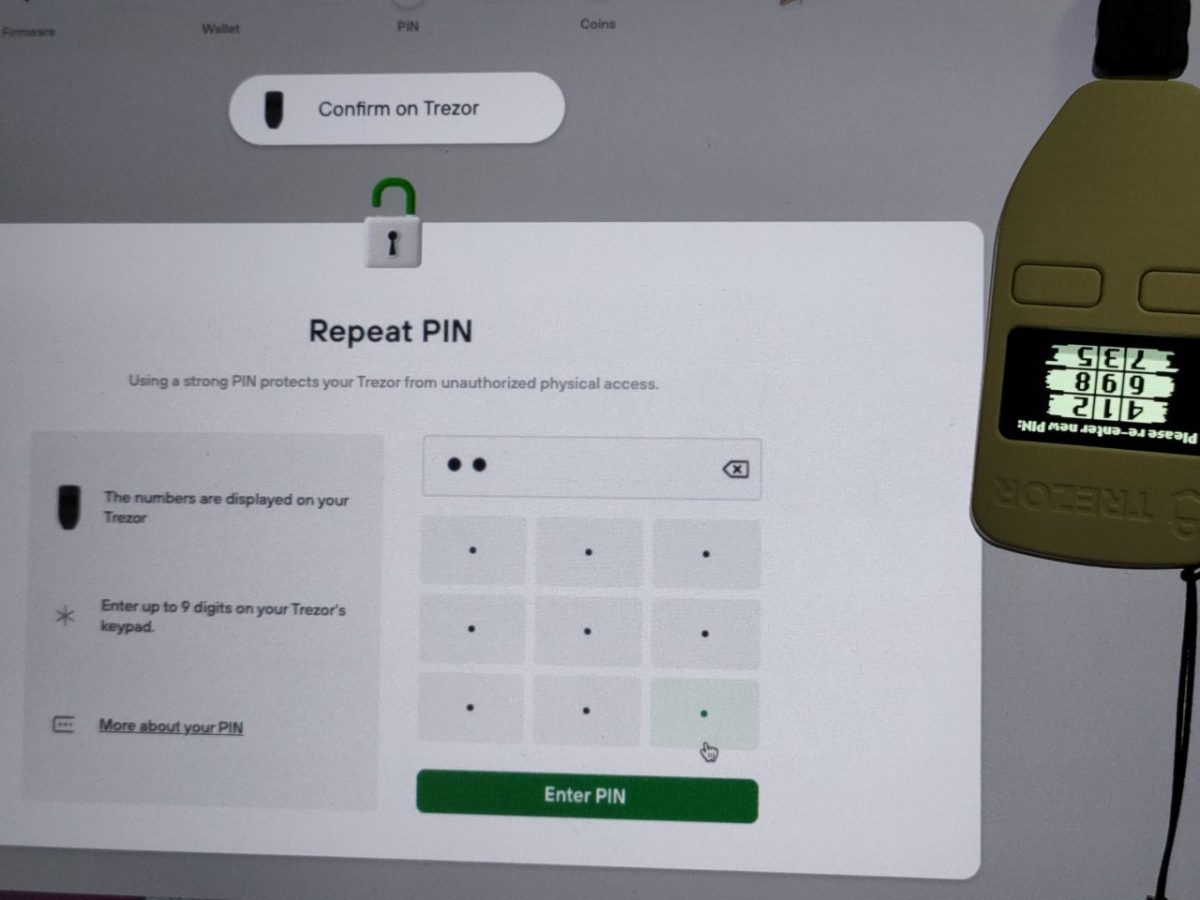
PINは、自由に数字を決めます。数字が決まったら、Trezor端末に表示されている9桁の数字が表示の場所と合うように画面上で入力します。文字数は決まりがあるのかな? 入力後確認のため、もう一度入力します。この際、Trezor端末上の配置は変わるので間違えないようにします。 PINも忘れないようにメモしておきます。
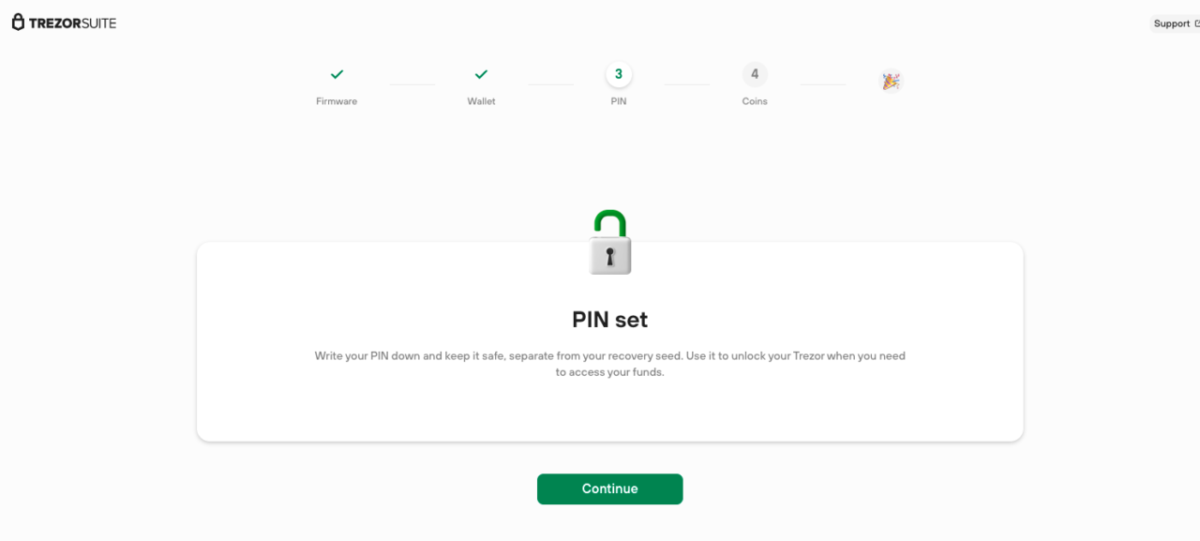
続けます。
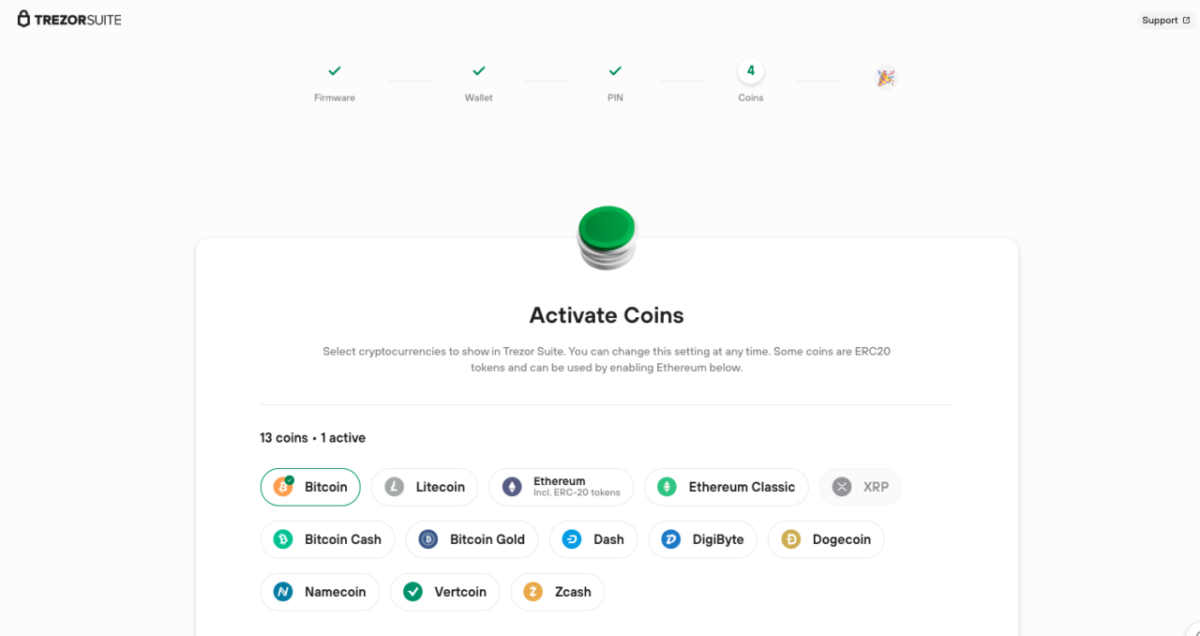
アクティブにするコインを指定します。あとで変更可能とのことなので、イーサリアムだけチェックを入れて進めます。
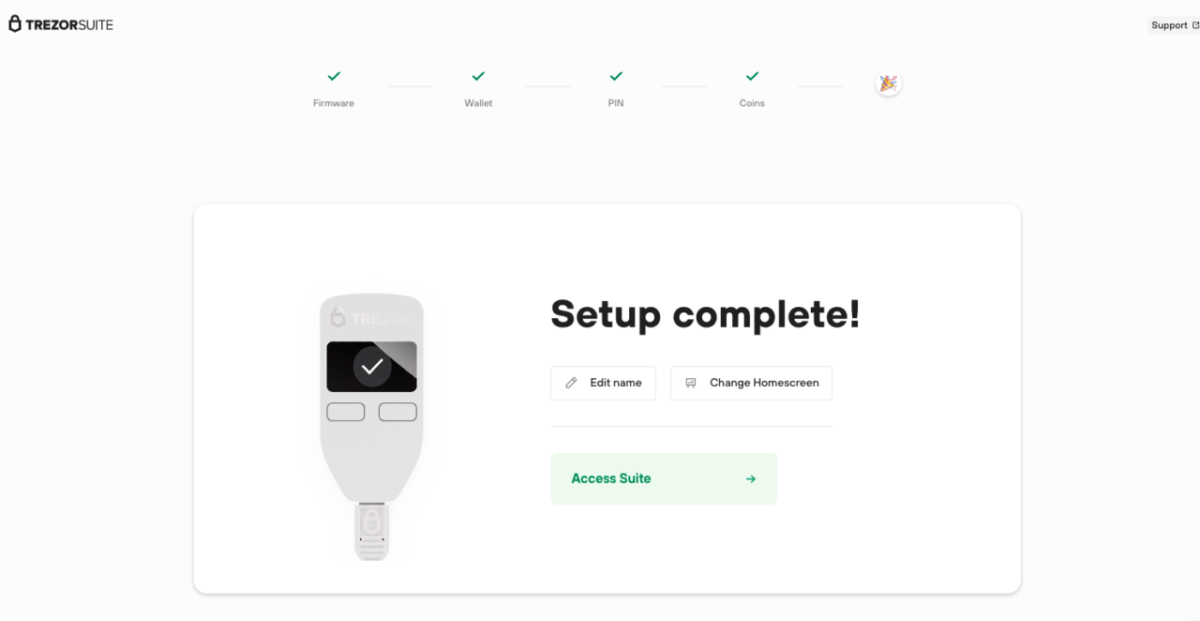
セットアップが完了しました。
シードフレーズ24個を確認している時に、USBが断線したらしく、初期化失敗してしまいました。この場合は、一旦消してやり直します。Wipe、もしくは初期化してください。わたしは、出荷時に初期化しか選択肢がなかったので、一からやり直しました。
Trezorをメタマスクに接続します
「Access Suite」を押します。
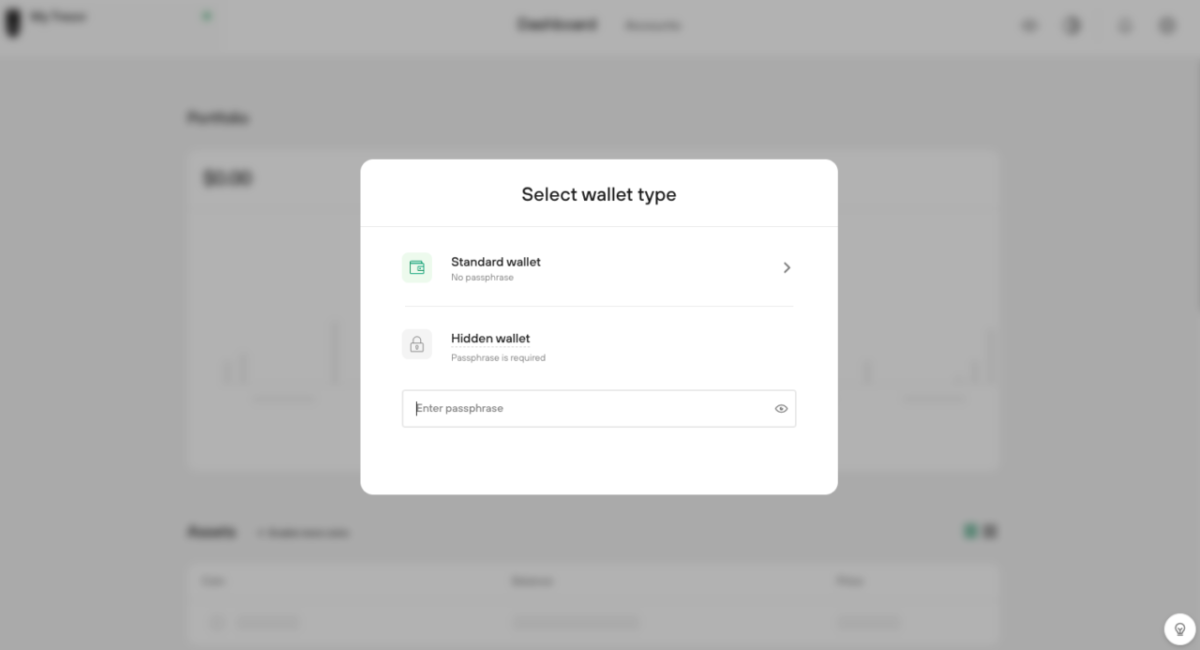
Standard walletかHidden walletを選べます。先ほど作ったwalletはスタンダードなので、スタンダードを選びます。
Chromeでメタマスクにログインする
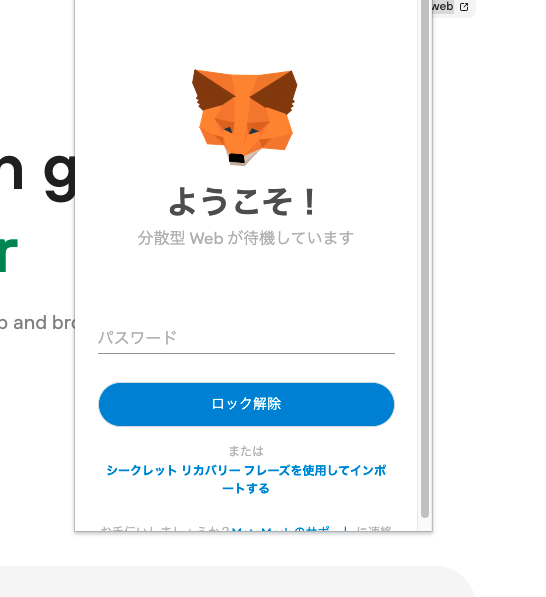
アドオンを使って、メタマスクにログインします。
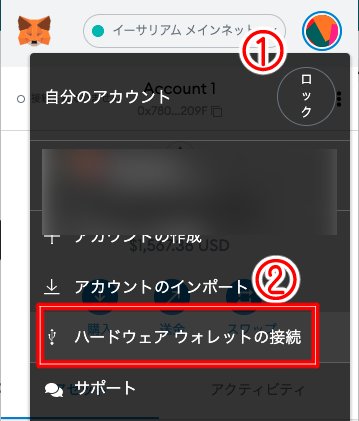
ログインしたら、右上のカラフルな丸をおして、ハードウェアウォレットの接続を押します。
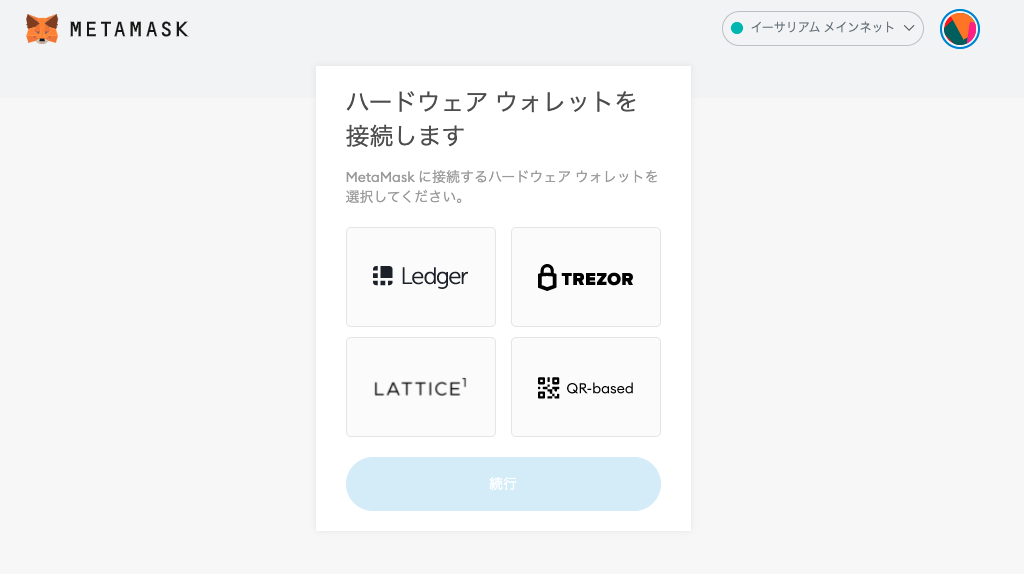
接続するハードウォレットの選択になるので、Trezorを選びます。ここからは日本語でありがたい。
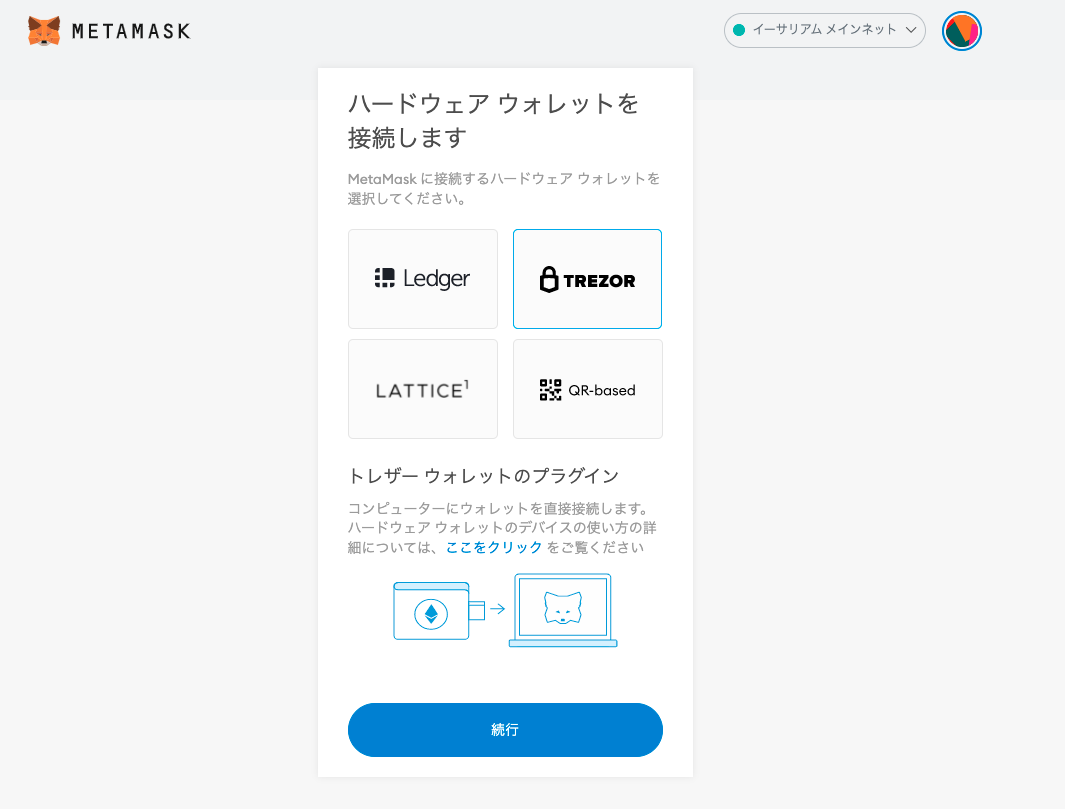
トレザーウォレットのプラグインと表示されます。繋がったままにしているので、続行を押します。
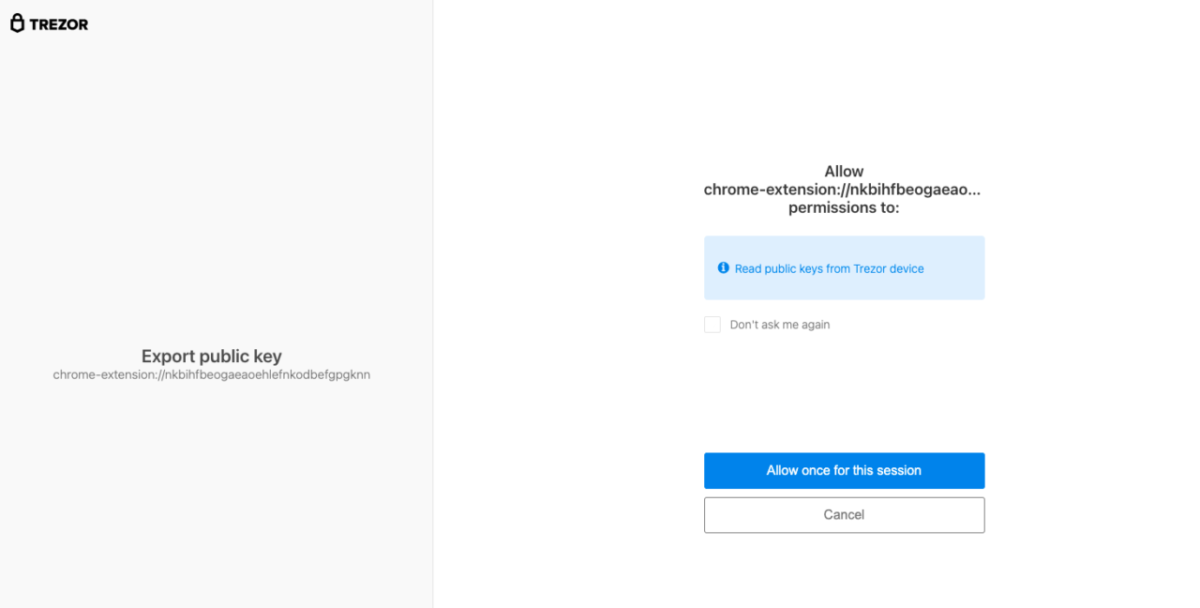
トレザーのサイトに遷移します。さっきまでアプリで設定していたからかな。「Allow once for this session」を押して進めます。
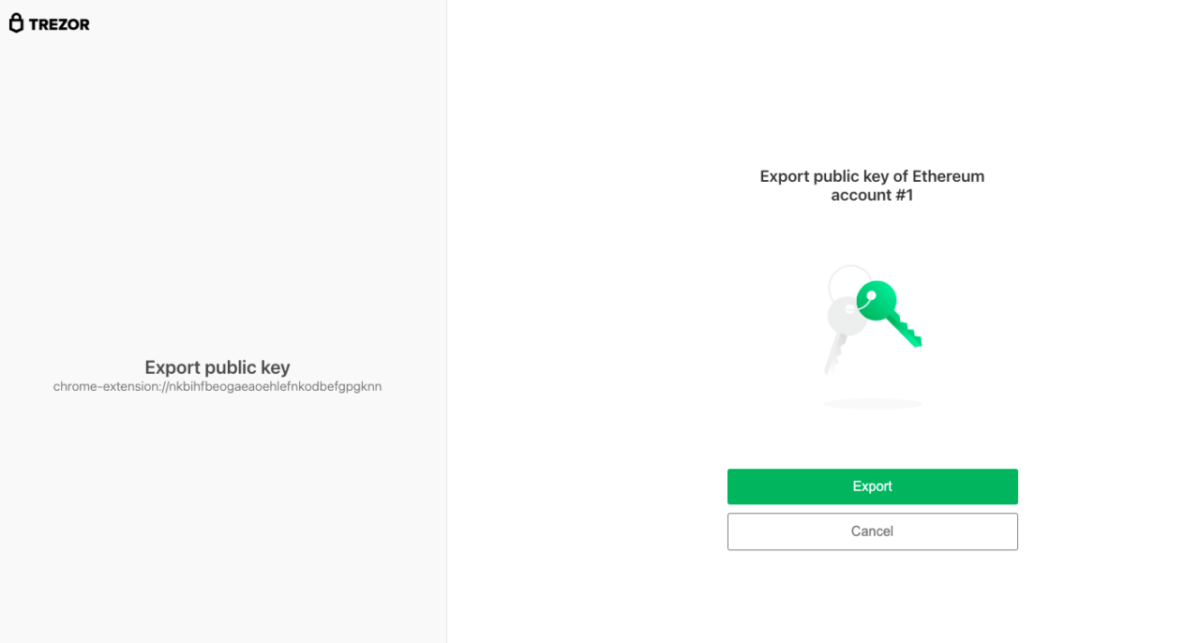
私はイーサリアムのウォレット1つしかないのでこの表示なのかな? 複数ある人はここで選択できるのでしょうか。ちょっと分かりませんが、アカウント1のパブリックキーをエクスポートします。
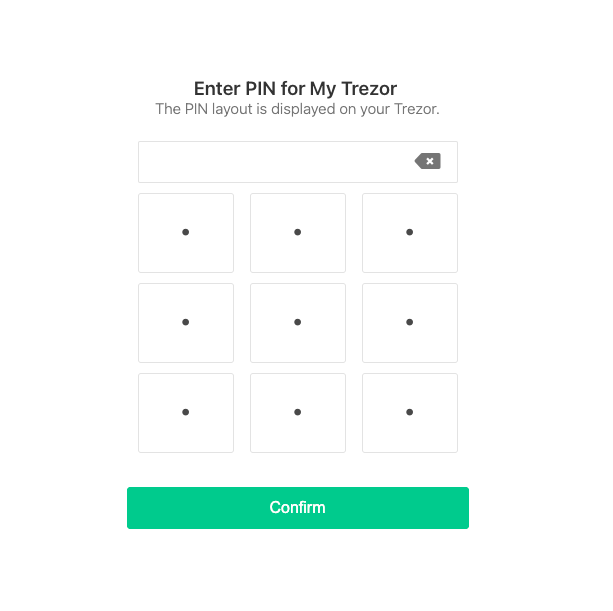
PINを求められたので先ほど設定したPINを入れます。
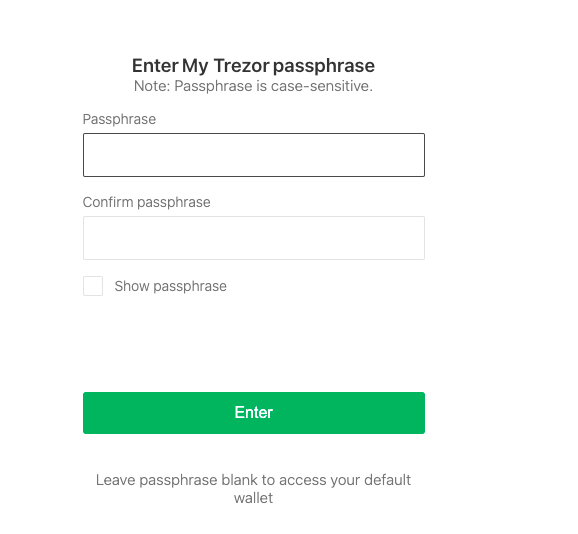
パスフレーズを決めます。触ると Chromeがおすすめのパスフレーズを出してくれますが、忘れたくないので、自分で考えたフレーズを入力して、メモしました。これ忘れ手は入れなくなるパターンもあるっぽいのでお忘れなく。
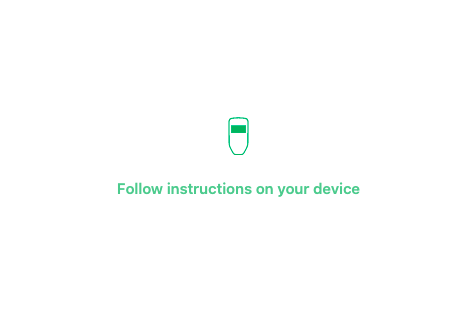
デバイスを見よ。というので、Trezor端末を見ると「Access hidden wallet? next screen will sho the passphrase! 」と表示されています。隠れウォレットに接続しますか? 次の画面でパスフレーズが表示されます。とのこと。わからないのでConfirmを押します。
Trezor端末上に、さっき自分で指定したパスフレーズが表示されました。このパスフレーズでいいですか? と表示されるのでConfirmを押して進めます。
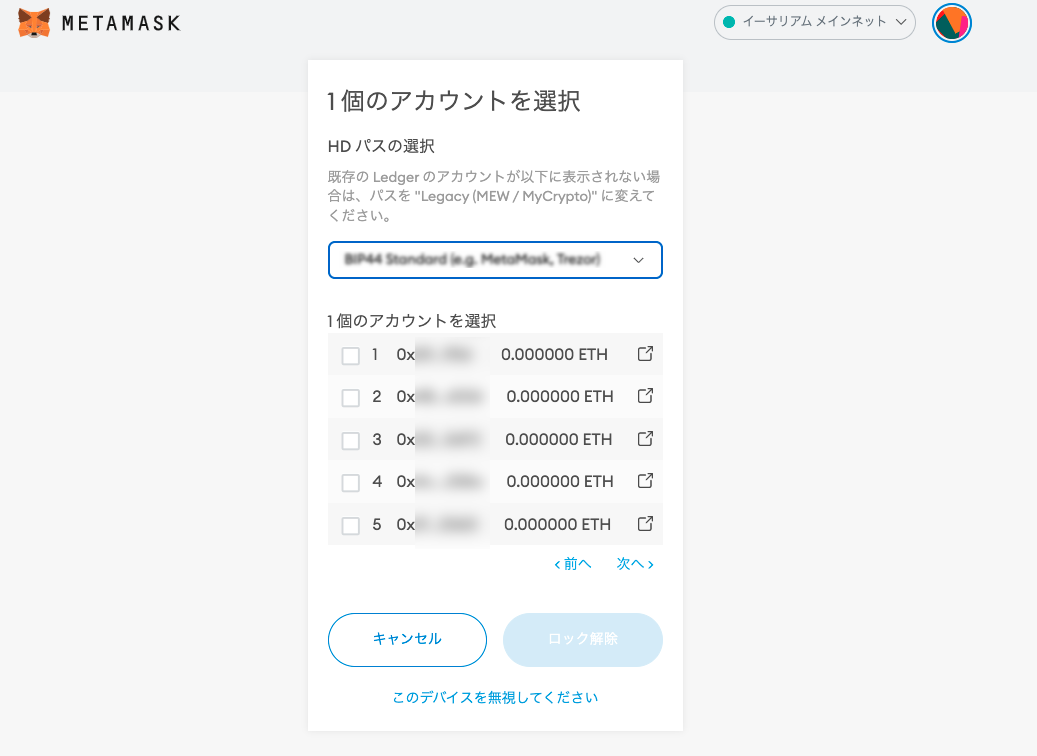
ぼかすべきか分かりませんが、一応ぼかします。一番上のアカウントにチェックを入れてロック解除します。
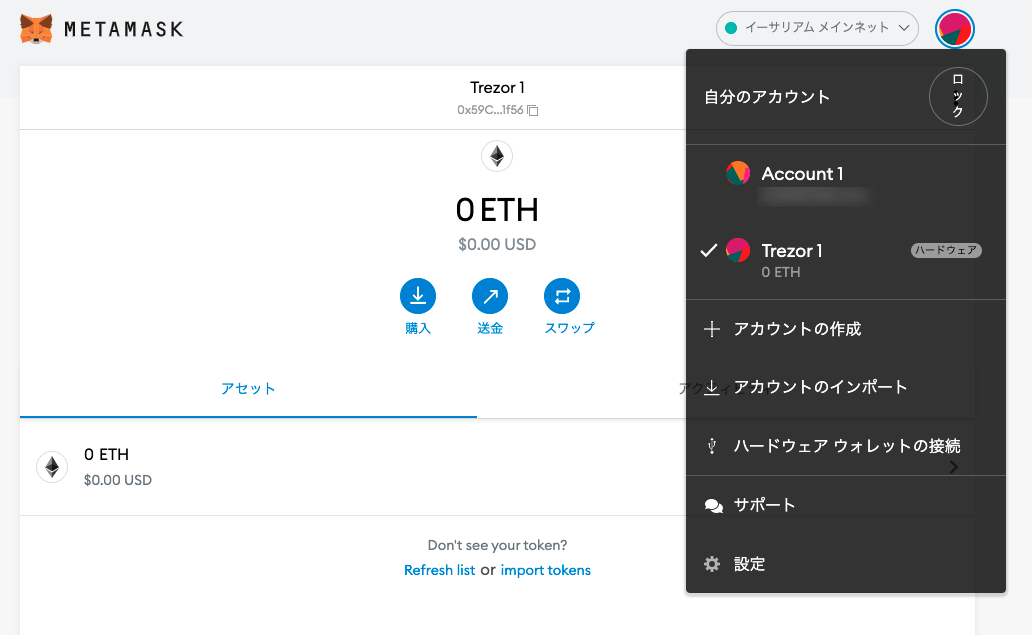
これまで使っていたAccout1というwalletいがいに、Trezor1というwalletができました。なるほど。元々あったアカウントに、新しくお財布が造られた、って感じなんですね。アカウントも新しくした方がいいというお話もあった気がしますが、まずは、いろいろ試してみて決めたいと思います。
TrezorにRonin Walletに接続します
続いてRonin Walletに接続します。方法はmetamask同様です。
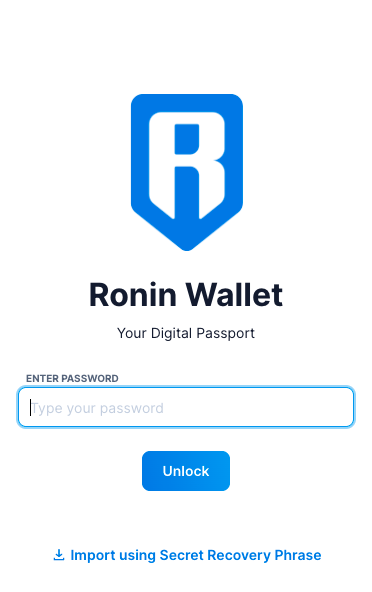
Ronin walletにログインします。
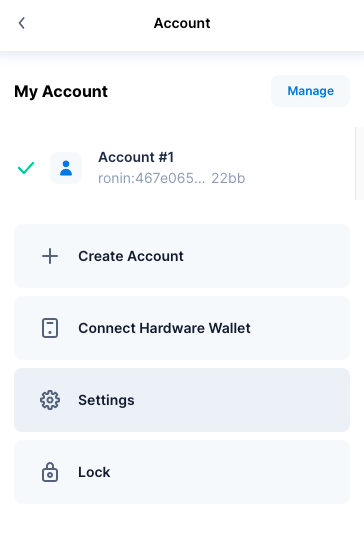
右上の人マークからMy Accountに移動して、Connect Headware Walletをクリックします。
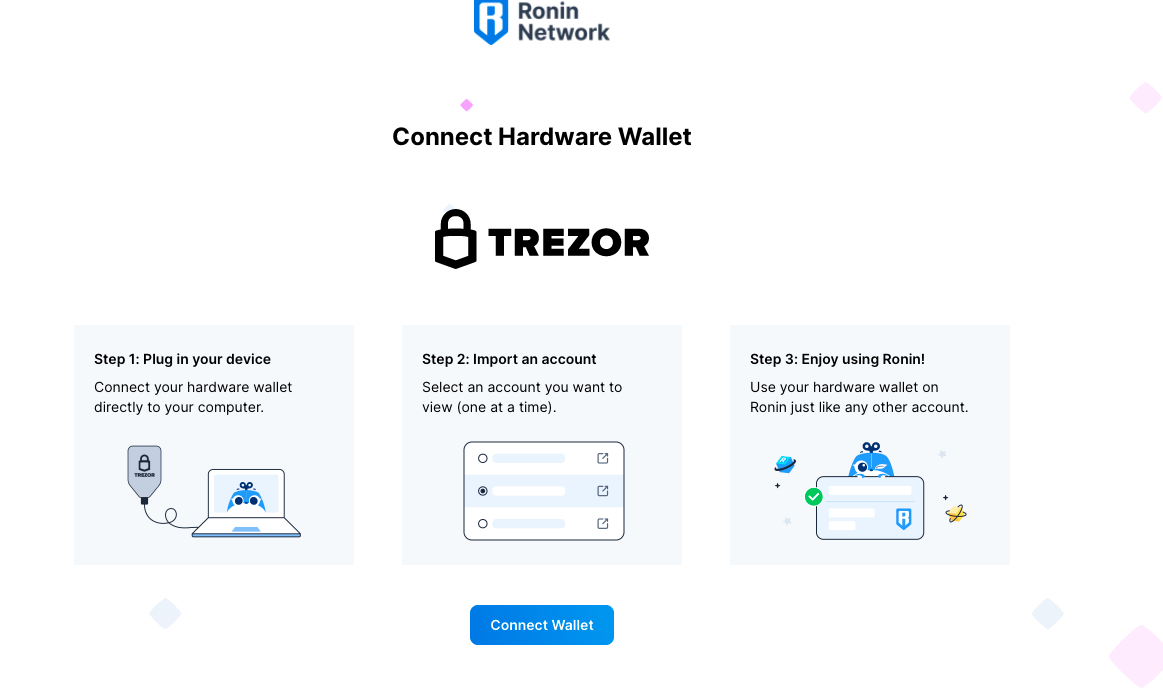
Ronin Walletが対応しているハードウォレットはTrezorだけです。設定方法のステップが表示されます。Connect Walletで進みます。
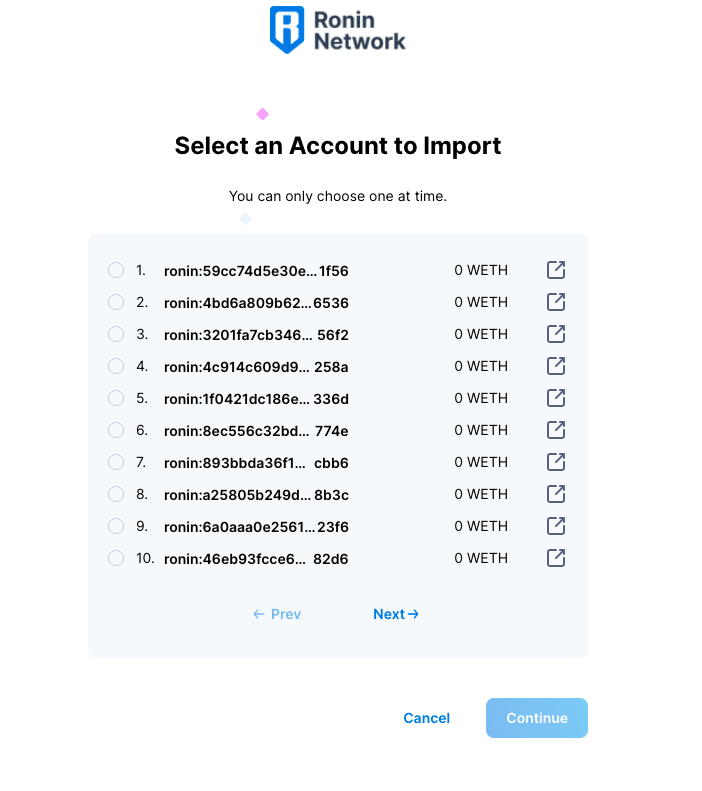
うーん。なんどやっても、この画面から進めなくなってしまいました。今日は疲れたのでここまでとします。
困った時の端末再起動。macを再起動したら直りました。
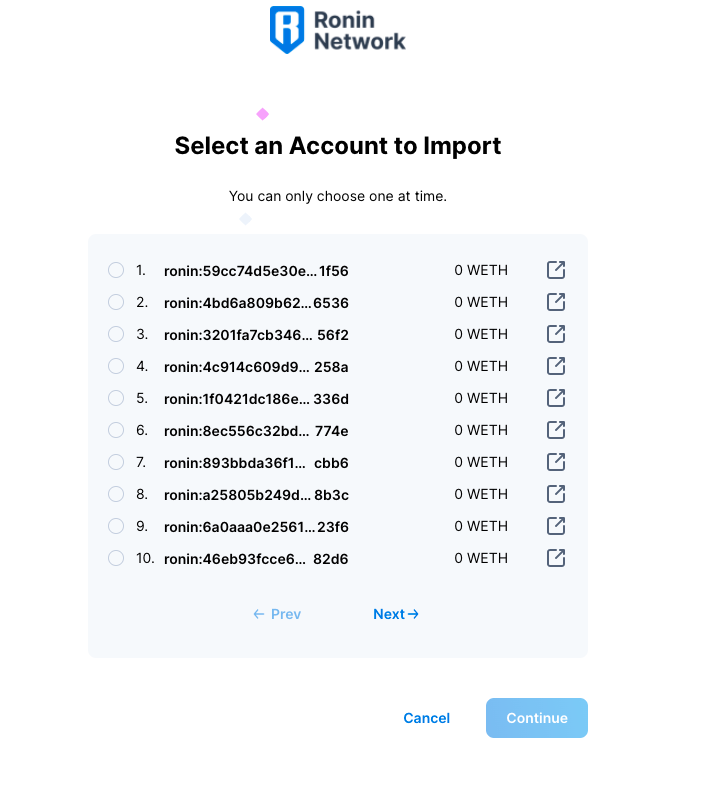
1番目を選んで Continuesします。
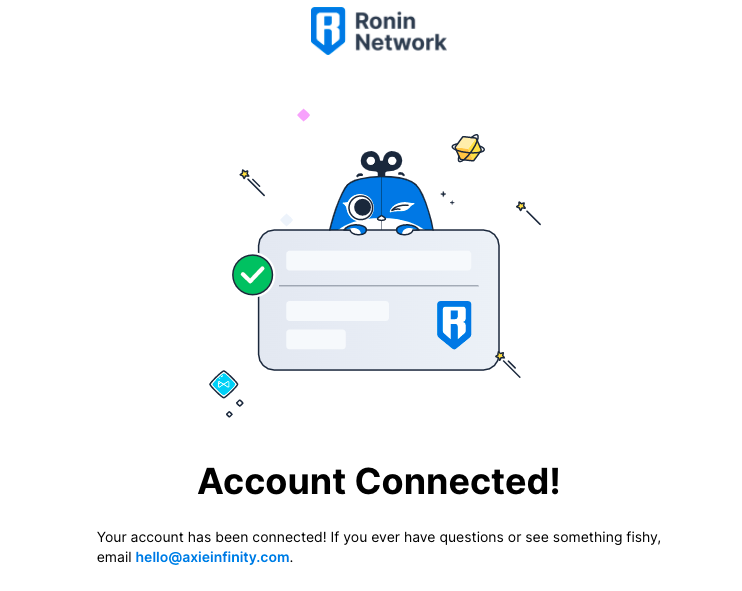
できましたー。
記事が長くなったのでここまでにします。
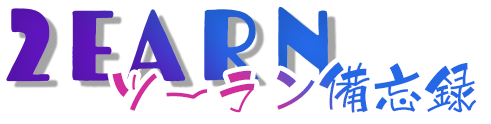

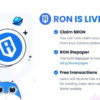
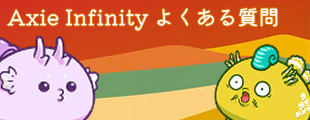

ディスカッション
コメント一覧
まだ、コメントがありません